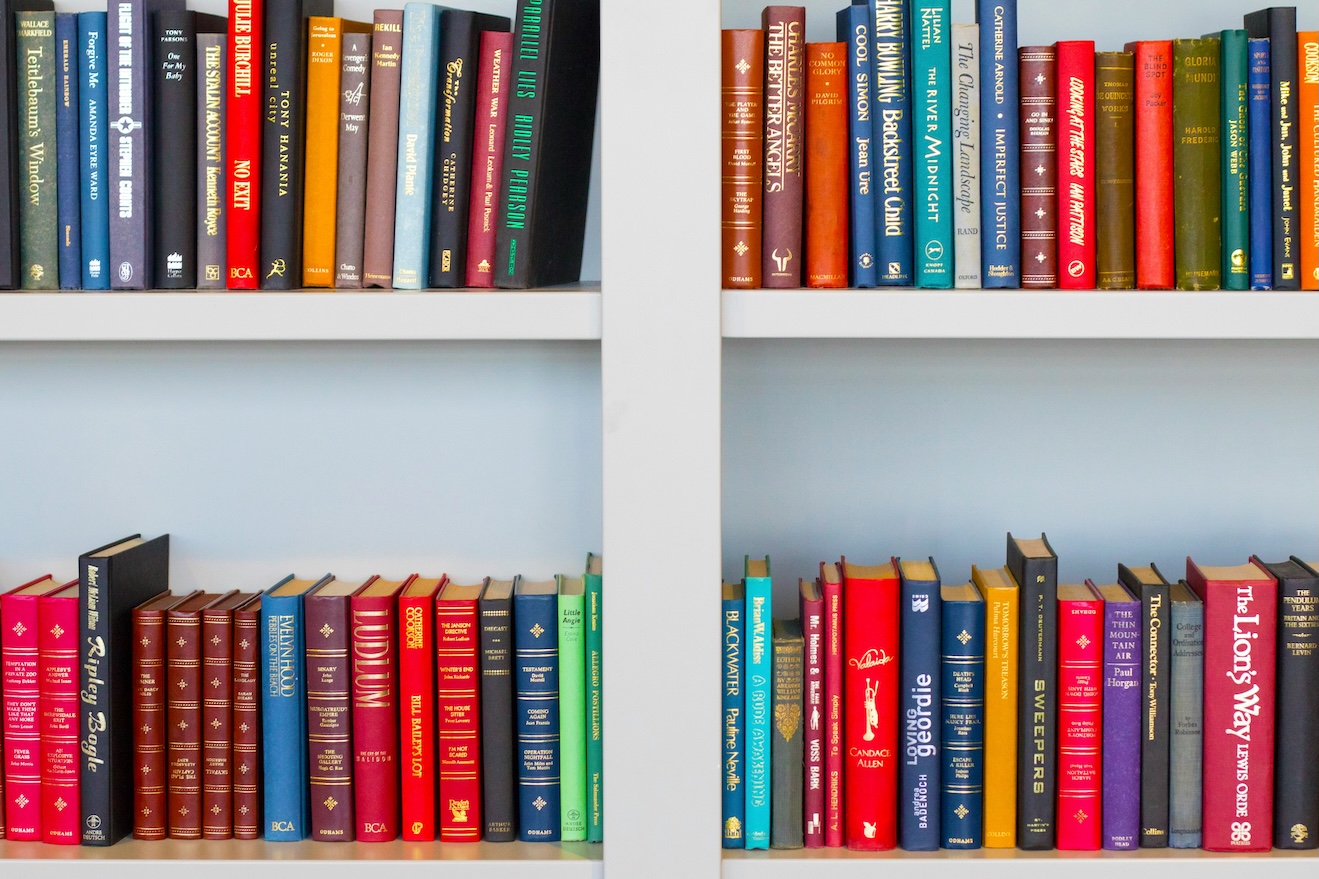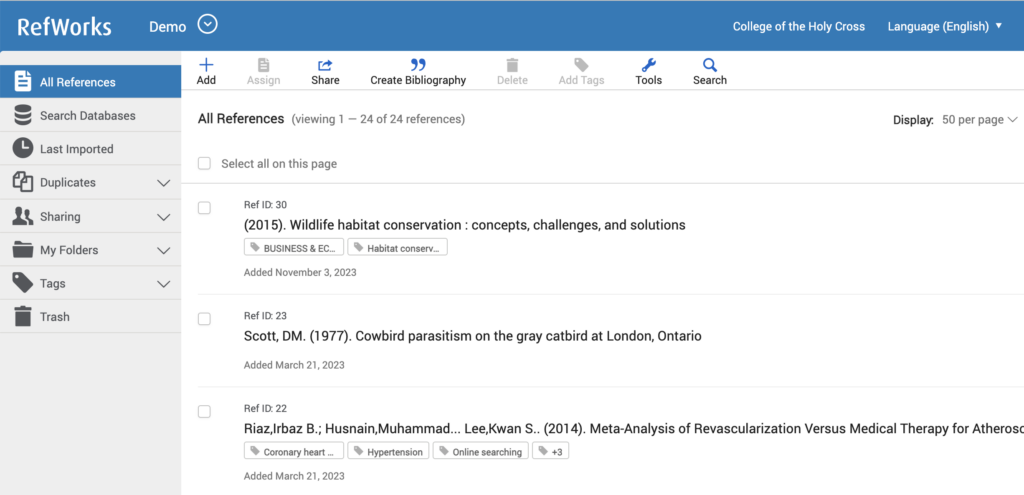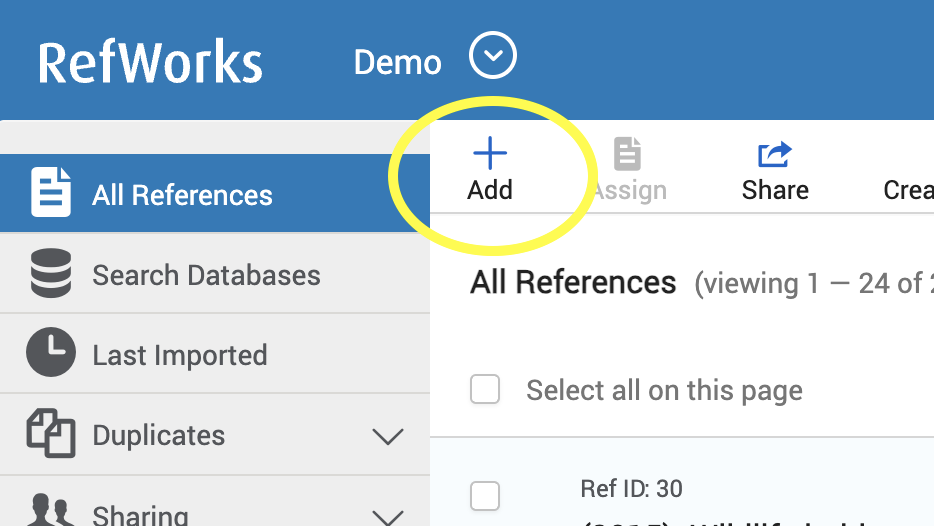Reference management software is used to maintain a database of bibliographic sources, including user notes and attached files. The software can be used with a word processor to automate the process of inserting citations into the text and producing formatted bibliographies. This post will provide brief introductions to three different reference managers: (1) RefWorks, (2) Zotero, and (3) JabRef. Of these, RefWorks is provided to the Holy Cross community by the Library; the others are free to use but may charge a fee for additional features and data storage.
RefWorks
Holy Cross subscribes to RefWorks and provides it to the campus community. You can create an account using your Holy Cross Gmail address and a password. Go to the Holy Cross Libraries web page How to: Use RefWorks: Create An Account for instructions on setting up a RefWorks account.
RefWorks is web-based and runs in your computer’s web browser. RefWorks references are stored in the cloud, on the RefWorks server.
Once you create a RefWorks account, you can sign in to your account at https://refworks.proquest.com or, if that doesn’t work, from the RefWorks link on the Library web page noted above. After signing in, you should see the RefWorks home screen, which looks something like this:
[Click on image to enlarge.]
There are several ways to get references into RefWorks. all of which are accessed via the Add button:
To add a reference manually, click Add, then select “Create reference manually.” A window will appear that allows you to choose one of many reference types (Book, Journal Article, Personal Communication, etc.) along with numerous fields where you can enter the various parts of the citation (Title, Authors, Journal, Pages, Publisher, etc.). There are many additional citation fields to choose from, and you can also create your own custom fields.
While manual citation entry is available, there are more efficient ways to import citations into your RefWorks database. An advantage of using RefWorks is that references found in the numerous databases of the Holy Cross Library can be exported directly into RefWorks. This is done not from inside of RefWorks, but from the results page of a search conducted in one of the Library’s bibliographic databases.
To do this, first be sure that you are logged into your RefWorks account. Then, log into your Holy Cross Libraries account. From the menu at the top of the page, click on Research Databases. Choose a database to search; for this example we’ll use Biological Abstracts. Do a search; you will then see the results of the search displayed as a series of citations.
To the right of each reference you will see a folder icon with a plus sign on it. Clicking this folder icon will add the reference to a folder. As you add multiple references to the folder, the folder contents will be displayed to the right of the page. When you are done adding references to the folder, click the link for Folder View:
You will then be brought into the “Import references” window of your RefWorks account; click the Import button to bring in the reference. If you then click the button labeled “Go to Last Imported” you will see the imported reference.
To import more than one reference, the procedure is slightly different. From the same results page of a search, click the checkboxes to select multiple references. Then click something like “Save to a file formatted for direct export to RefWorks. It won’t actually create a file; it will bring the multiple references into your RefWorks account as described above for a single reference.
The exact procedure for directly exporting references to RefWorks from a database search may vary according to which database is used, but the principle should remain the same.
To create a bibliography . . .
To illustrate the use of RefWorks with a word processor, we will use Microsoft Word. You need to install a helper tool into Microsoft Word to allow access to your RefWorks account from inside of Word so that you can insert references into your text and create formatted bibliographies. From your RefWorks account, click something and then install the extension and whatever.
Zotero
To download Zotero, go here.
JabRef
To download JabRef, go here.